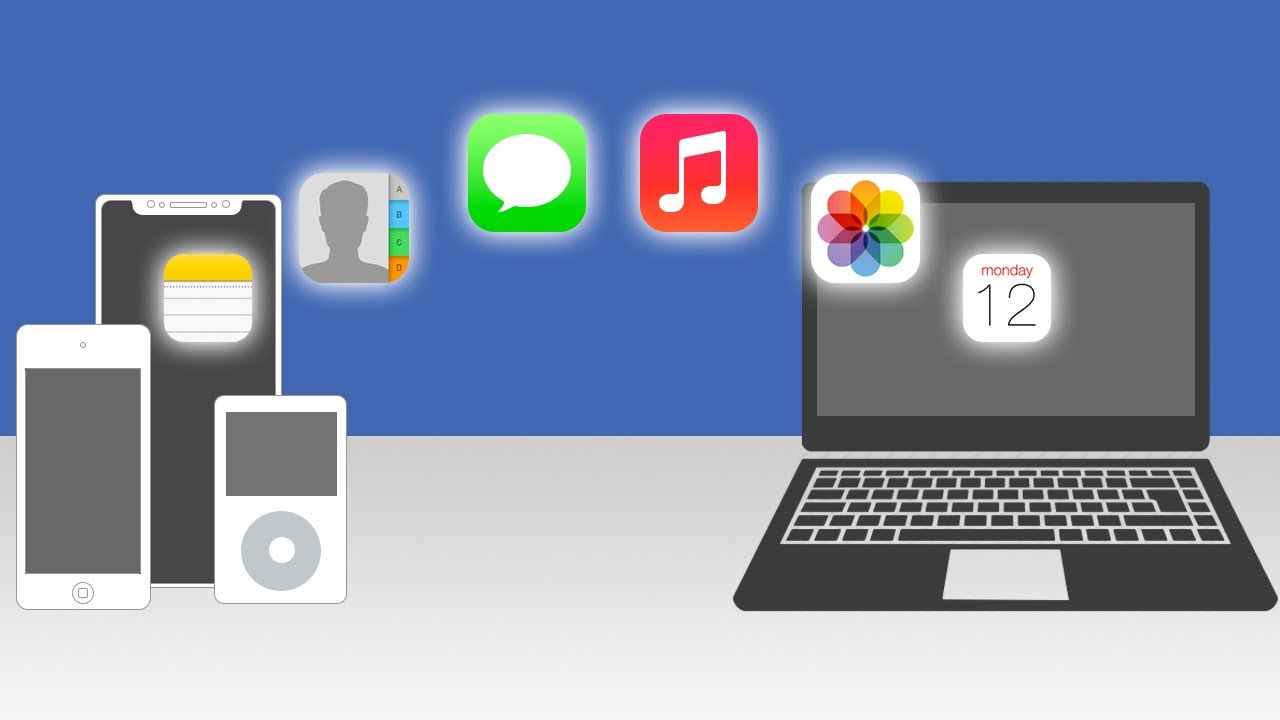
Read Time:2 Minute, 29 Second
Table of Contents
Introduction
Reasons for backing up and transferring iPhone data include making room for new content, restoring from a backup, and moving to a new device.
Explain that TouchCopy is useful software for this purpose, and briefly discuss its features and benefits, such as the ability to copy media files, text messages, contact information, and calendar events.
Give an easy-to-understand, attention-grabbing summary of the post’s essential ideas as a thesis statement.

Step 1: Download and install TouchCopy on your PC or Mac.
- To download and install TouchCopy, please provide a link to the software’s official website and installation instructions.
- Please specify which iOS devices and versions are compatible with your system.
- You can demonstrate the steps by including screenshots or a video.

Step 2: Connect your iPhone to your computer and launch TouchCopy.
- Walk me through the process of linking my iPhone to my PC via USB or wirelessly.
- Step by step instructions on how to open TouchCopy and have it automatically detect and show the contents of your device.
- Showcase the TouchCopy interface and the various data types it can handle using screenshots or a video.
Step 3: Choose the data you want to backup and transfer.
- Describe how to backup and transfer only the data you want by clicking on the categories you need and then checking the boxes next to them.
- Walk me through the steps of narrowing down my search results by using the filters, search bar, and/or my own preferences.
- Provide screenshots or a video showing how the preview window will look and how to choose data.
Step 4: Choose the format and destination for your backed up and transferred data.
- Describe how to select your backup and transfer destination (iTunes, a local folder on your computer, an external disc, or a cloud service) by clicking the “Copy” button.
- Depending on the type of data being backed up and transmitted, you may want to use a different format, such as PDF, HTML, text, vCard, iCal, etc., so be sure to explain how to do that.
- To further illustrate the options and the development of the backup and transfer procedure, please include screenshots or a video.

Step 5: Access your backed up and transferred data on your computer or new device.
- Describe how to access the files you’ve transferred and backed up, and how to view them in the programme of your choice (iTunes, Adobe Reader, Microsoft Word, etc.).
- Walk me through the steps to restoring your new device from your backup using iTunes (or Finder on macOS Catalina or later) or iCloud.
- Incorporate images or a video to demonstrate the completed backup and transfer.
Conclusion
- Restate the blog post’s thesis in your own words while summarising its important points.
- Highlight how TouchCopy makes it simple, fast, accurate, and flexible to back up and transfer data from an iPhone.
- Include a call to action that invites readers to give TouchCopy a try and/or provide feedback in the discussion thread.


