
With the rise of streaming services and the desire for more customizable entertainment options, many people are turning to Kodi as their go-to media center. Samsung Smart TVs offer a fantastic viewing experience, but can they support Kodi? The answer is yes! In this article, we will guide you through five easy steps to install Kodi on your Samsung Smart TV.
Step 1: Check Your TV’s Compatibility
Kodi is not natively available on all Samsung Smart TVs, so it’s important to check if your model supports the installation. First, ensure that your TV is running on Tizen OS version 2.4 or higher. You can find this information in your TV’s settings menu under “Support” or “About This TV.”
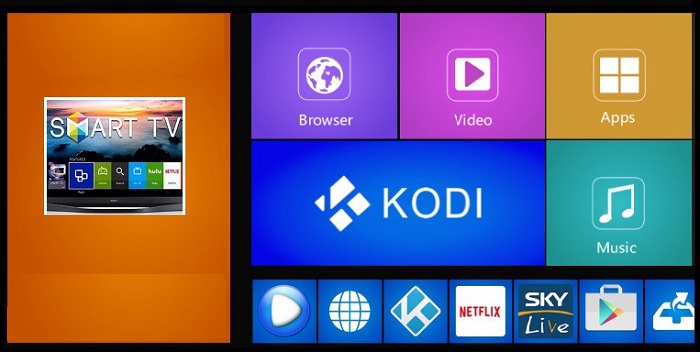
Finding Compatible Models:
Besides checking the operating system version, you also need to verify if your specific model number supports external app installations like Kodi. To do this:
- Press the Home button on your remote control.
- Navigate to Apps and select “More Apps”.
- If you see an option called “Apps from unknown sources” or something similar along those lines, then congratulations – you’re good to go! If not, unfortunately, installing Kodi may not be possible with your current television model.
Step 2: Enable Developer Mode
If step one confirmed that your television is compatible with external app installations like Kodi but does not have developer mode enabled by default (which will likely be the case), follow these steps:
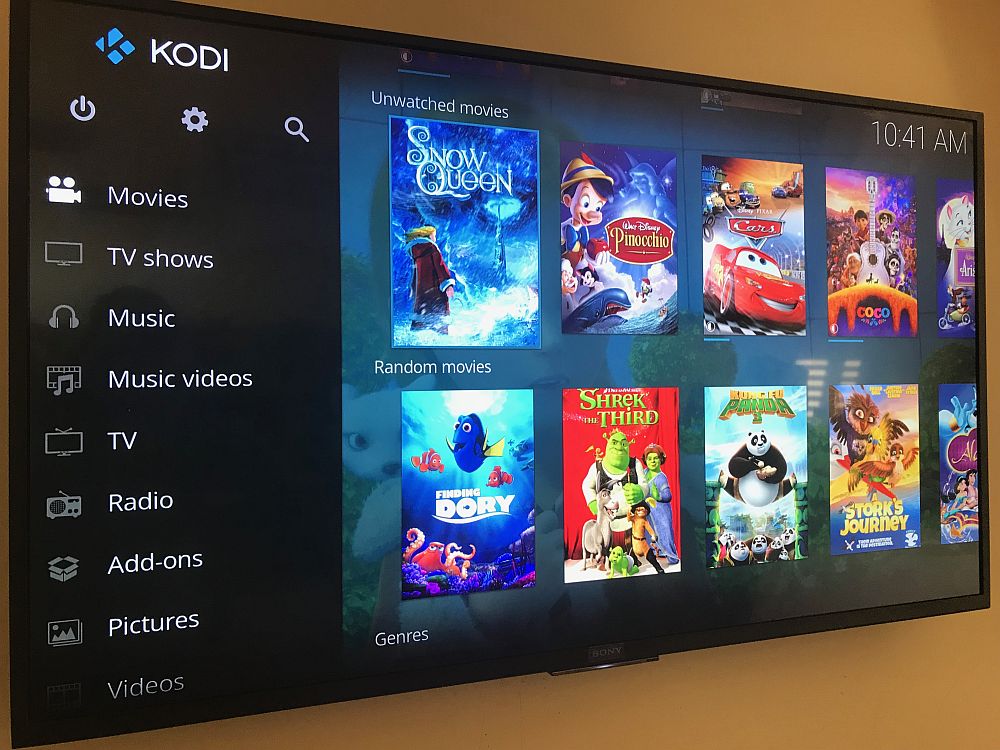
Note:
The steps for enabling developer mode may vary slightly depending on your TV model. These instructions are a general guideline; refer to your TV’s user manual for specific details.
- Press the Home button on your remote control.
- Navigate to Settings and select “System”.
- Select “Developer Options” or “Smart Hub Developer Mode”.
- Toggle the Developer Mode switch to enable it.
- If prompted, read and accept any terms or agreements related to developer mode. This step may require you to enter a PIN code set during initial setup if applicable.
Step 3: Prepare External Storage
Kodi installation requires an external storage device like a USB flash drive or an external hard drive formatted as FAT32. Follow these steps:
- Connect the external storage device into one of the available USB ports on your Samsung Smart TV.
- Your TV should detect and recognize the connected storage device automatically. If not, navigate to “Source” in your television’s menu and locate the connected device manually.
Step 4: Download Kodi APK File
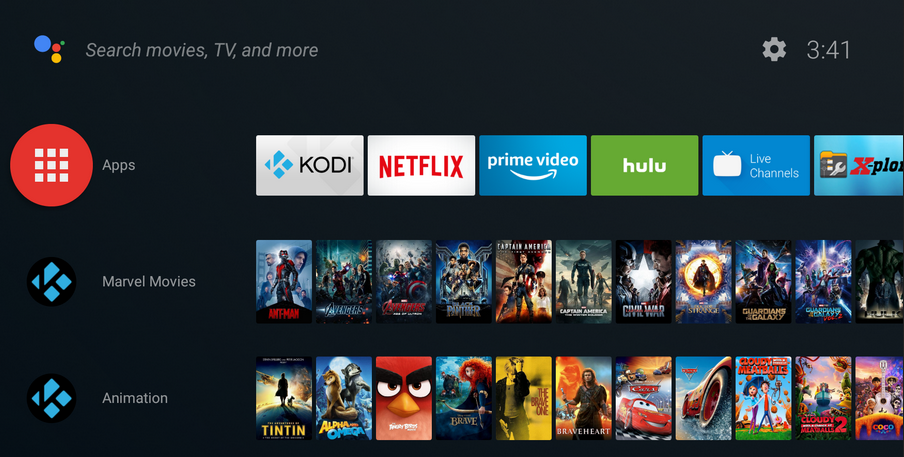
To install Kodi, you need its APK file (Android Application Package). Follow these steps:
- Using a computer or smartphone, open a web browser of choice and search for “Kodi APK download.” Ensure that you download the latest stable version from a trusted source.
- Transfer the downloaded APK file to your previously connected external storage device. Make sure to remember its location on the drive, as you’ll need it for the next step.
Step 5: Install Kodi on Your Samsung Smart TV
You’re almost there! Now it’s time to install Kodi:
- Using your remote control, navigate to “Source” or “Apps” in your TV’s menu and locate the external storage device where you transferred the Kodi APK file.
- Select and open the APK file. This action will initiate installation.
- Follow any prompts or instructions that appear on-screen during installation. The process may take a few minutes depending on your TV’s processing power.
- Some models might require additional formatting before usage within their settings menus.
Conclusion
Kodi is an excellent media center for those seeking expanded entertainment options beyond traditional streaming services. Though not natively supported by all Samsung Smart TVs, following these five easy steps will enable you to enjoy Kodi’s features directly on your television screen! Remember always to verify compatibility with Tizen OS versions and developer mode availability before attempting installation.
Please note that installing applications from unknown sources can pose security risks; exercise caution when downloading files and ensure they come from trustworthy sources.
Once installed successfully, Kodi should be accessible through either Apps or Source menu options. Enjoy exploring and customizing your media experience!


