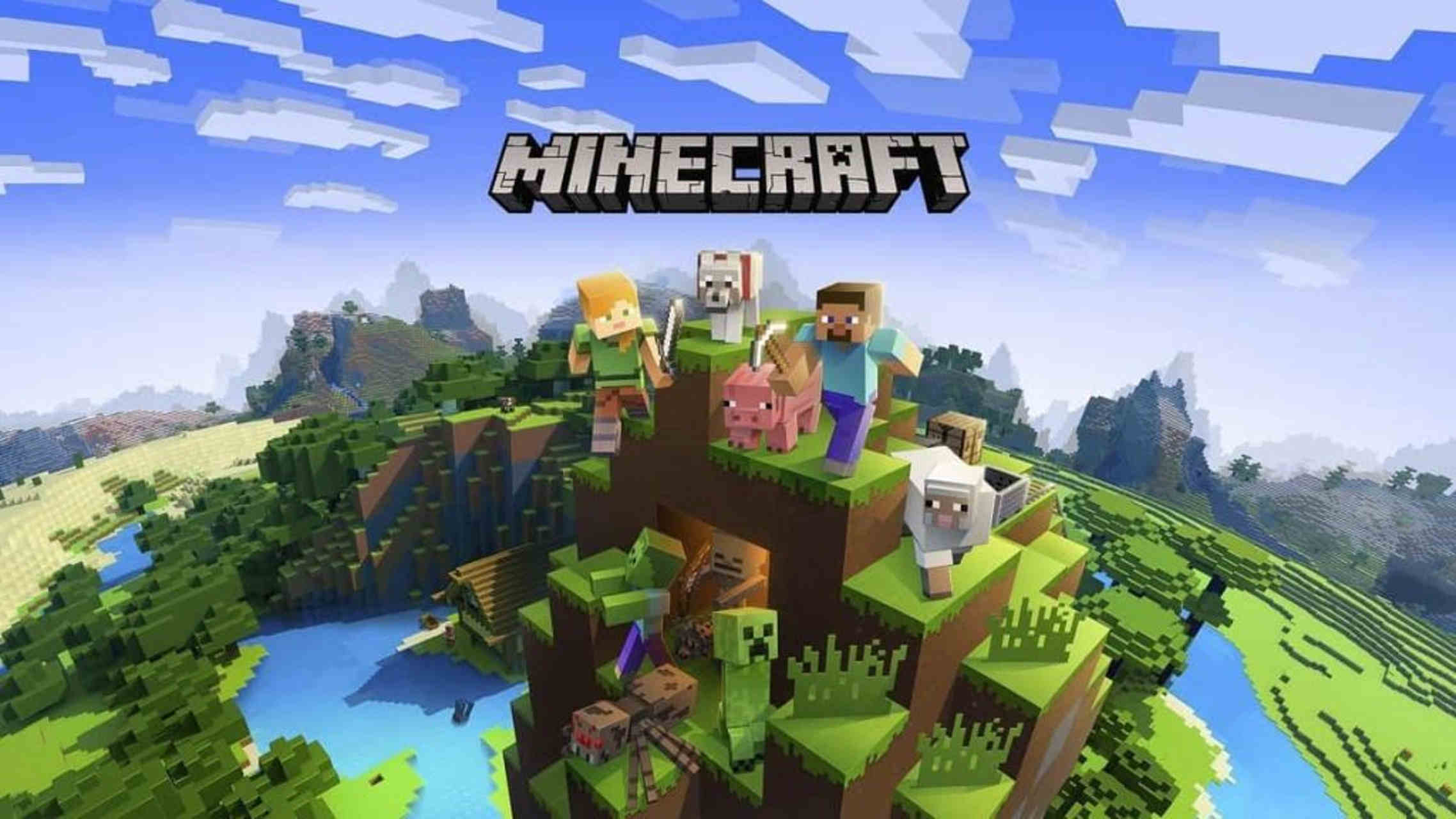
If you’re an avid Minecraft player, you may have encountered the frustrating error message that says “Minecraft failed to download file.” This issue often occurs when trying to update or install new content in the game. However, fear not! In this guide, we will walk you through the process of reinstalling the Minecraft launcher and resolving this problem.
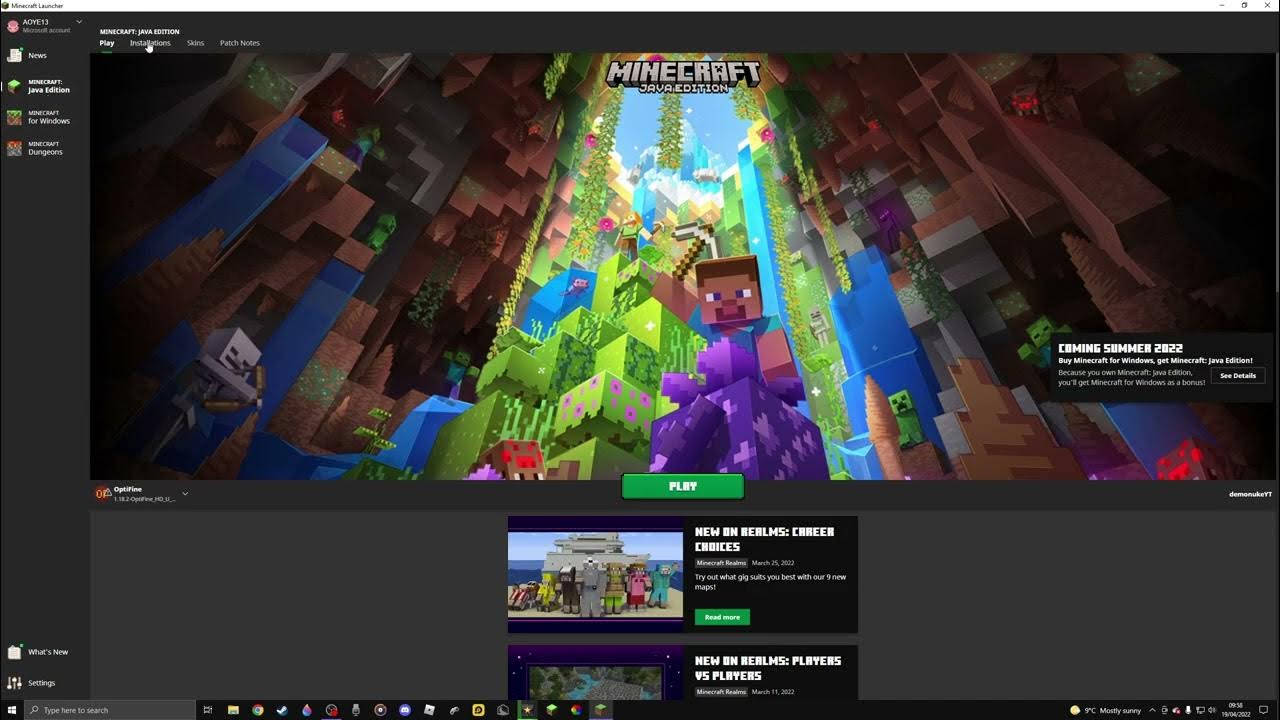
Step 1: Uninstall Existing Minecraft Launcher
The first step in resolving this issue is uninstalling your current installation of the Minecraft launcher. Follow these steps:
- Navigate to your computer’s Control Panel and locate “Programs and Features.”
- In the list of installed programs, find and select “Minecraft Launcher.”
- Click on the option labeled “Uninstall” or “Remove.”
- Follow any prompts that appear on your screen until the uninstallation process is complete.
Step 2: Clean Up Any Remaining Files
To ensure a clean reinstallation, it’s essential to remove any remaining files from your previous installation. Perform these actions:
- Navigate to your computer’s file explorer or finder.
- In your system drive (usually C:\), locate and delete any leftover folders related to Minecraft. These typically include folders named “.minecraft,” “.minecraft-launcher,” or similar variations.
- You can also use a disk cleanup utility such as CCleaner for a more thorough removal of temporary files associated with Minecraft.
Step 3: Download & Install Latest Version of Minecraft Launcher
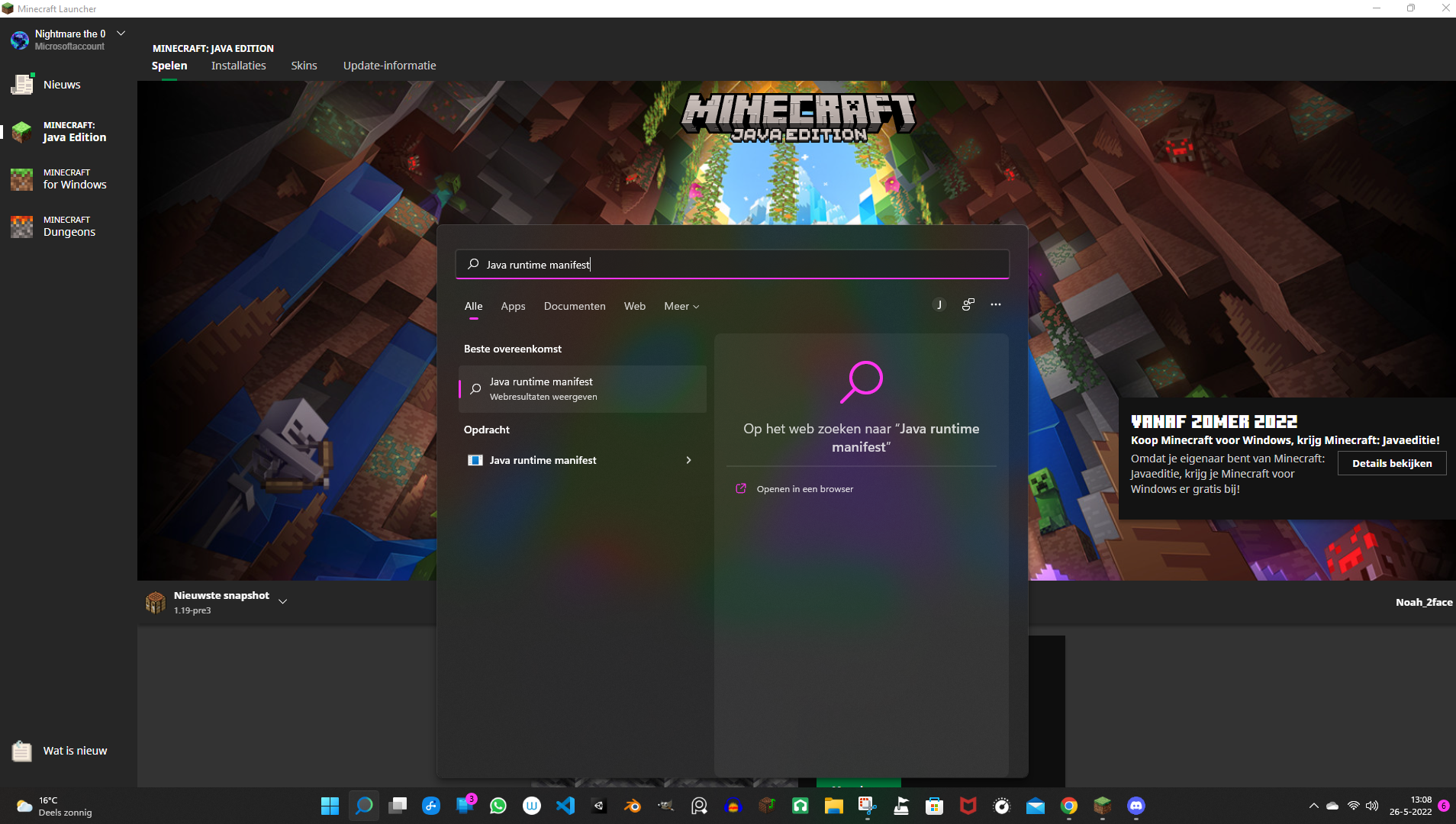
Now that you’ve completely removed the previous installation, it’s time to download and reinstall the latest version of the Minecraft launcher. Follow these steps:
- Open your preferred web browser and visit the official Minecraft website.
- Navigate to their Downloads page or any section where you can find a link to download the launcher.
- Click on the appropriate download link for your operating system (Windows, macOS, or Linux).
- Once downloaded, locate the installer file in your downloads folder and double-click it to start the installation process.
- If prompted by User Account Control (UAC), click “Yes” to allow changes on your computer.
Step 4: Run Minecraft Launcher & Update Game Files
Congratulations! You have successfully reinstalled the Minecraft launcher. However, before jumping back into gameplay, there is one more crucial step:
- Launch the newly installed Minecraft launcher by either clicking on its shortcut icon or searching for it in your applications menu.
- If an update is available for both the launcher itself and/or game files, make sure to install them promptly. This step ensures compatibility with all current content and fixes any potential bugs causing issues like “Minecraft failed to download file.”
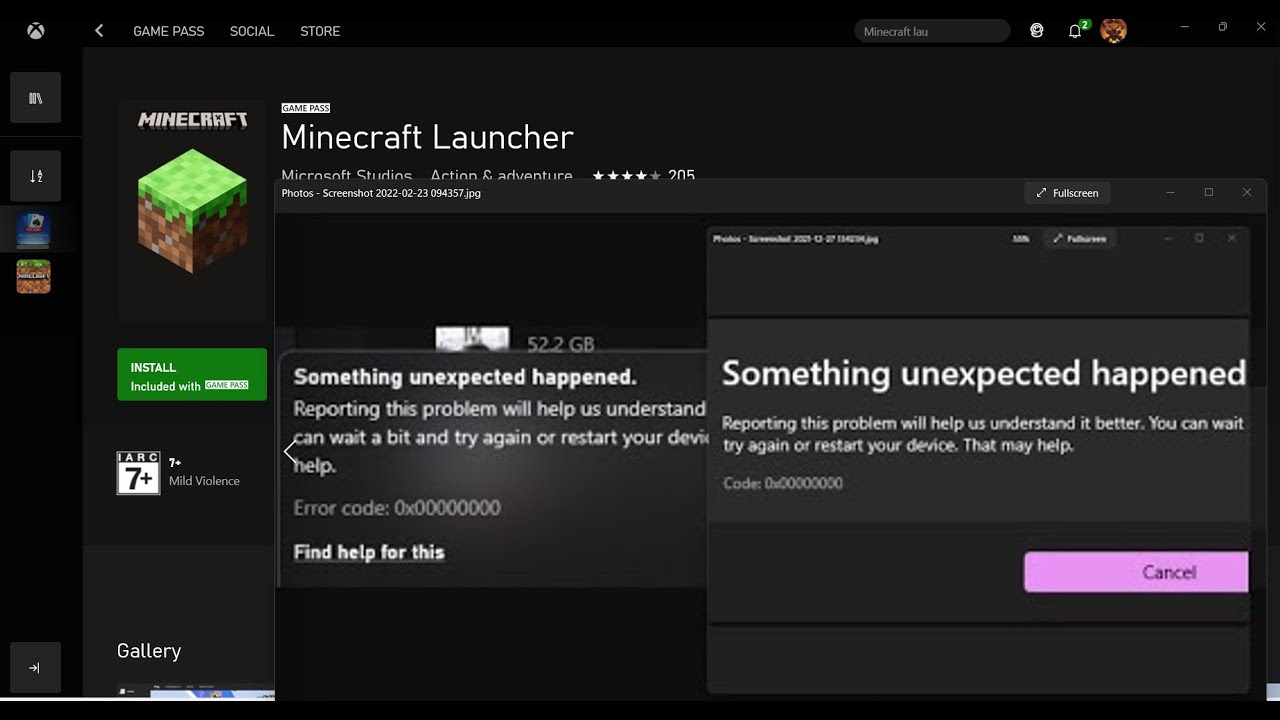
Troubleshooting Additional Issues
If you followed all these steps diligently but still encounter errors during installation or gameplay after reinstalling Minecraft’s launcher, here are a few additional troubleshooting measures worth attempting:
- Delete Cached Files: In some cases, corrupted cache files can interfere with updates or installations. Go into your “.minecraft” folder located within “%appdata%” on Windows (Type “%appdata%” in File Explorer) and delete the “cache” folder.
- Disable Firewall/Antivirus: Temporarily disable any firewall or antivirus software you have running, as they might be blocking necessary connections for downloading game files.
- Contact Mojang Support: If all else fails, reach out to Mojang Support. They have a team of experts who can provide further assistance and troubleshoot your specific issue.
Conclusion
Minecraft is a beloved game enjoyed by millions worldwide. Unfortunately, errors like “Minecraft failed to download file” can occasionally disrupt your gaming experience. By following the steps outlined in this guide, you should be able to overcome this particular issue and get back to enjoying Minecraft without any hassle. Remember that if problems persist or new errors arise, reaching out for additional support from the developers is always an option.


