
Roblox is a popular online gaming platform that allows users to create and play games created by other users. However, some Windows 10 users have reported experiencing random crashes while playing Roblox. These crashes can be frustrating and disrupt the gaming experience. In this article, we will explore some possible solutions to fix Roblox random crashes on Windows 10.

Check System Requirements
Before diving into troubleshooting steps, it’s essential to ensure that your system meets the minimum requirements for running Roblox smoothly. Below are the recommended system specifications:
- Operating System – Windows 7 or later
- Processor – Intel Core i5 or AMD equivalent
- Memory – At least 4GB RAM
- Graphics Card – NVIDIA GeForce GTX 660 or AMD Radeon HD7870 with at least VRAM of 2GB
- Internet Connection – Broadband connection with at least 10 Mbps download speed
Update Graphics Drivers
Outdated graphics drivers can cause compatibility issues with certain games like Roblox . To fix random crashes , it is recommended to update your graphics drivers to the latest version . Here’s how you can do it :
- Press “Windows + X” and select “Device Manager” from the menu.
- In Device Manager, expand the “Display Adapters” category.
- Right-click on your graphics card and select “Update driver.”
- Choose the option to search automatically for updated driver software.
Once the update process is complete, restart your computer and check if Roblox crashes persist.
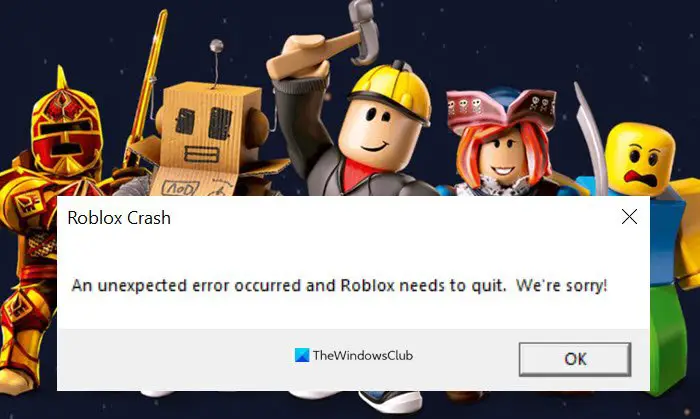
Disable Antivirus or Firewall Software
Sometimes antivirus or firewall software can interfere with online gaming applications like Roblox. To determine if this is causing crashes, try temporarily disabling any third-party antivirus or firewall programs running on your system. Here’s how:
- Open Control Panel by pressing “Windows + X,” then selecting “Control Panel.” < li > In Control Panel, click on “System & Security,” then choose “Windows Defender Firewall.” < li > Click on “Turn Windows Defender Firewall On or Off” from the left-hand side panel. < li > Select both private and public network settings as “Turn off Windows Defender Firewall (not recommended).”
If you have a third-party antivirus software installed, open its settings and look for an option to disable real-time protection.
After disabling the antivirus or firewall software, launch Roblox and check if the crashes have been resolved. If so, you may need to add exceptions in your security software for Roblox or consider using different antivirus/firewall solutions.
Reinstall Roblox
If none of the above solutions work, it might be worth trying to reinstall Roblox. Sometimes game files can become corrupted or incomplete, leading to crashes. Follow these steps to reinstall Roblox:
- Press “Windows + X” and select “Apps & features” from the menu.
- In Apps & features settings, search for “Roblox.”
- Select “Roblox” from the list of apps and click on “Uninstall.”
After uninstalling Robl ox , restart your computer . Then visit the official website ( www . rob l ox . com ) and download a fresh copy of robl ox client . Install it following th e on -screen instructions . Once installed , launch R o blox an d see if th e random c rashes persist
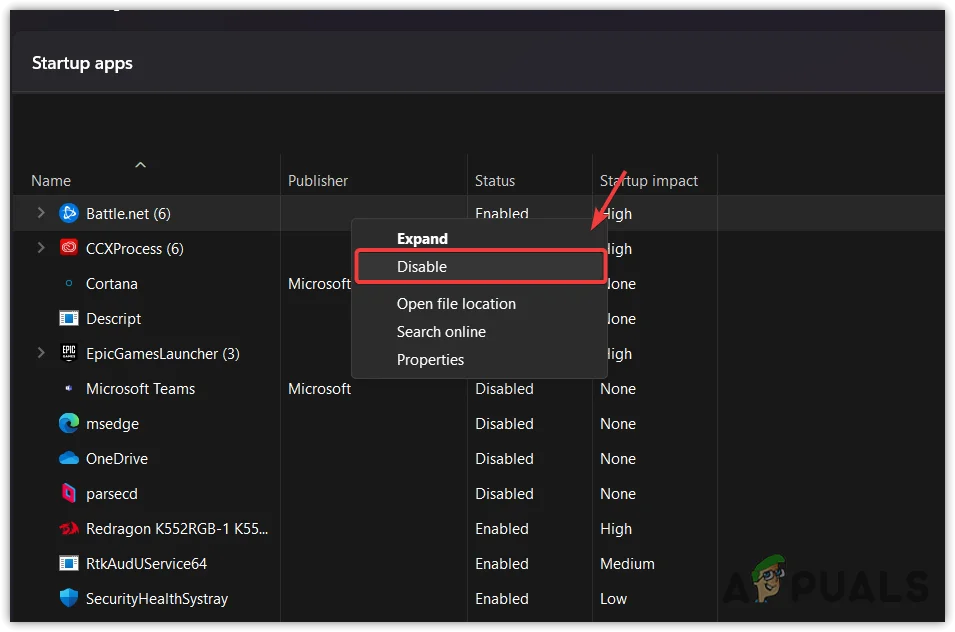
Check for Windows Updates
Updating Windows with t he latest updates can fix various compatibility is sues including those that cause Random crashes on Roblox . Here’s how you can check for and install Windows updat es :
- Press “Windows + I” to open the Settings app.
- Click on “Update & Security.”
- Select “Windows Update” from the left-hand side panel.
- Click on the “Check for updates” button. If any updates are available, click on “Download and install.”
After updating Windows , restart your computer and launch R o blox to see if th e crashes have been resolved
Contact Roblox Support
If after trying all of the above steps you are still experiencing random crashes while playing Roblox, it may be necessary to contact Roblox support for further assistance. They have a dedicated team that can help troubleshoot specific issues related to their platform.
Final Thoughts
Random c rashes while playing R o blox can significantly impact your gaming experience . By following the steps outlined in this article , you should be able to identify and resolve common causes of crashing is sues . Remember t o keep your graphics drivers up-to-date , disable any conflicting antivirus or firewall software temporarily , reinstall Ro blox if necessary , check fo r Window s up dates regularly, an d don’t hesitate to con tact R oblox support for further assistance. Happy gaming!


